Check out our ultimate guide to optimize your PC’s performance for Deadlock, whether you’re a newbie or a pro. These tips can also help solve some of those pesky crash issues on Deadlock.
To keep your FPS visible at all times in Deadlock, enter the following command in the console: cl_showfps 1
First things first: update your motherboard’s BIOS. Start by identifying your motherboard model. Hit Windows + R, then type msinfo32 and press Enter. Once you have the model information, head over to the manufacturer’s official website, find the Support section, and download the latest BIOS version.
Updating Your BIOS for Better Performance
After downloading the update, extract the .cap file onto a USB drive. Plug it into your PC, then restart and select Change advanced startup options in Windows settings. Enter your BIOS, look for the BIOS or UEFI update option, often called flash or update. Don’t worry if you need to navigate around; as long as you don’t confirm anything, no changes will be made.
Once the update is complete, verify your BIOS is updated by repeating the msinfo32 command. Next, to maximize Deadlock’s performance, we recommend installing Windows 11, which is more optimized for gaming than Windows 10. A clean Windows install can fix a lot of issues, especially if you just upgraded from Windows 10. Check out the detailed guide on lecrabeinfo.net if you need help installing Windows 11.
After successfully installing Windows 11, adjust the Graphic settings:
- Game Mode: On
- Game Bar: Off
For more Deadlock tips, check out our comprehensive guide on Deadlock heroes and their abilities.
Updating Drivers and Graphic Optimization
After installing Windows 11, update your graphics drivers. For NVIDIA cards, use the NVcleaninstall tool for a clean installation. Deselect everything except PhysX and (if you use your monitor’s built-in speakers) HDMI Audio. If you use Geforce Experience to record clips, check it in the list, but it’s better to replace it with OBS.
For AMD cards, download the latest drivers from the official site and, if necessary, perform a clean install using the AMDCleanupUtility.
Next, optimize Deadlock’s graphic settings to balance visual quality and performance. If your GPU is struggling, lower the texture quality and disable upscaling technologies. Remember, the game is in early development, so high graphic settings are unnecessary. Setting everything to the minimum is sufficient.
Use RivaTuner to Cap FPS and Improve Game Stability
Add Deadlock in RivaTuner, set the framerate limits according to your monitor’s refresh rate, and enable hardware-accelerated GPU scheduling in Windows settings. Go to System – Display – Graphics – Change settings and enable hardware-accelerated GPU scheduling.
RivaTuner is currently the best frame limiter, so make sure to disable Nvidia’s overlay.
FPS Limits for Deadlock Based on Monitor Refresh Rate
There’s a console command in Deadlock (press F7 on the main menu) to keep your FPS visible at all times: cl_showfps 1
Before configuring RivaTuner, check your average FPS with this command.
If your average FPS reaches or exceeds the values below, you can set RivaTuner to these values. If not, set RivaTuner to lock your FPS slightly below these values.
- Screen frequency at 60 Hz: 100 fps
- Screen frequency at 144 Hz: 200 fps
- Screen frequency at 240 Hz: 300 fps
- Screen frequency at 360 Hz: 400 fps
For a guide on playing Deadlock with a controller, check out our guide on the best controller setups.


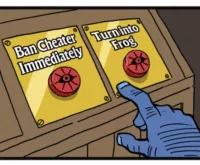











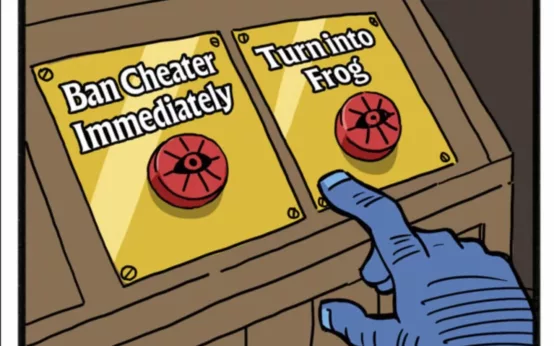 Deadlock Update Meet Mirage AntiCheat Overhaul and Fresh Gameplay Tweaks!
Deadlock Update Meet Mirage AntiCheat Overhaul and Fresh Gameplay Tweaks!  Deadlock Valve Gears Up with New AntiCheat Software to Combat Aimbots
Deadlock Valve Gears Up with New AntiCheat Software to Combat Aimbots 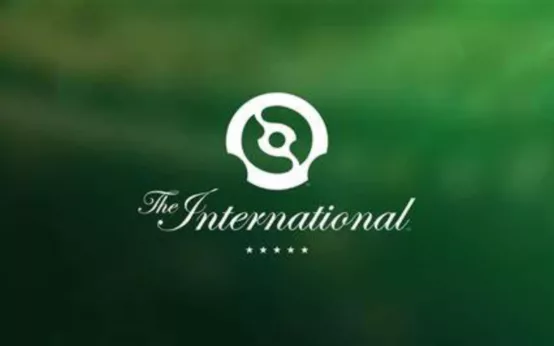 Valve Teases Deadlock at The International Dota 2 Tournament Is a Big Reveal Just Around the Corner
Valve Teases Deadlock at The International Dota 2 Tournament Is a Big Reveal Just Around the Corner  Deadlock Update How the September 12 Patch Makes Farming Easier Find Out Now!
Deadlock Update How the September 12 Patch Makes Farming Easier Find Out Now! 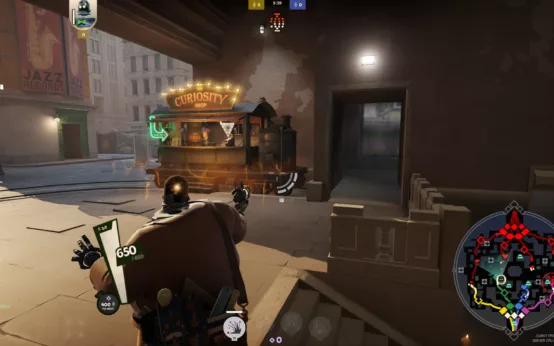 Deadlock Update Matchmaking 247 Behavior Overhaul and Hero Upgrades Whats New for September 13 2024
Deadlock Update Matchmaking 247 Behavior Overhaul and Hero Upgrades Whats New for September 13 2024  Unlocking Deadlock The Ultimate Guide to Joining the Community Forums
Unlocking Deadlock The Ultimate Guide to Joining the Community Forums  Unveiling Yanagi in Zenless Zone Zero 13 Meet the Electrifying New Agent and Dive into Her Role
Unveiling Yanagi in Zenless Zone Zero 13 Meet the Electrifying New Agent and Dive into Her Role  No Updates for The First Descendant Until October 10 Nexon Reveals Why
No Updates for The First Descendant Until October 10 Nexon Reveals Why  GTA Online Update Tanks Playability on Steam Deck
GTA Online Update Tanks Playability on Steam Deck  Apex Legends Update September 17 Dive into the AllNew Space Hunt Event and Balance Tweaks
Apex Legends Update September 17 Dive into the AllNew Space Hunt Event and Balance Tweaks  PS5 Gamers Mark Your Calendars Leaks Reveal September 24th Could Be GameChanging
PS5 Gamers Mark Your Calendars Leaks Reveal September 24th Could Be GameChanging